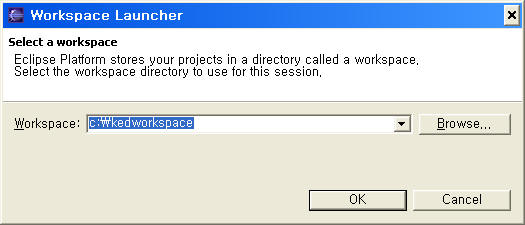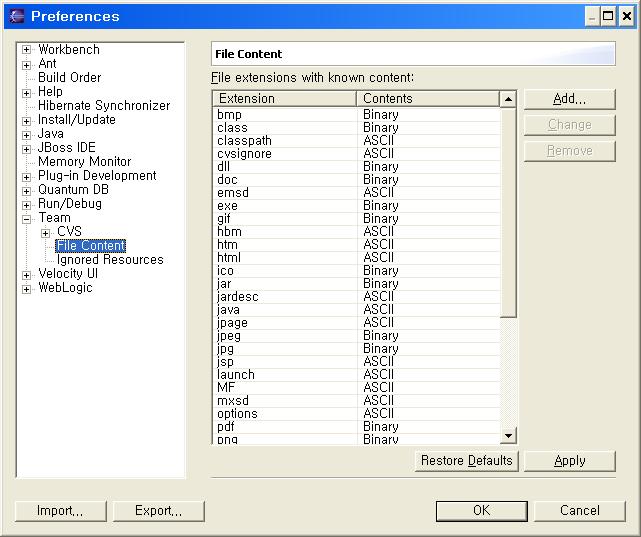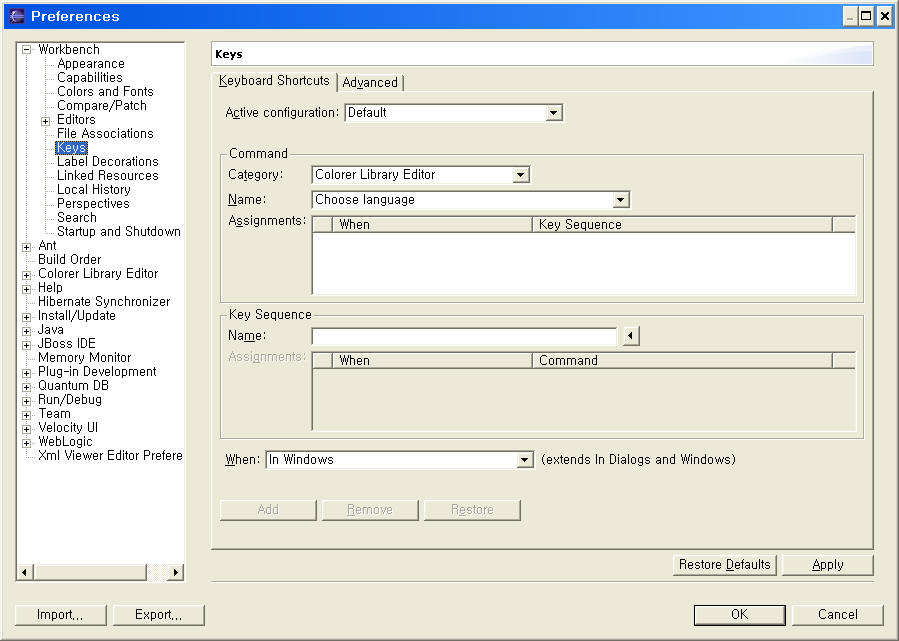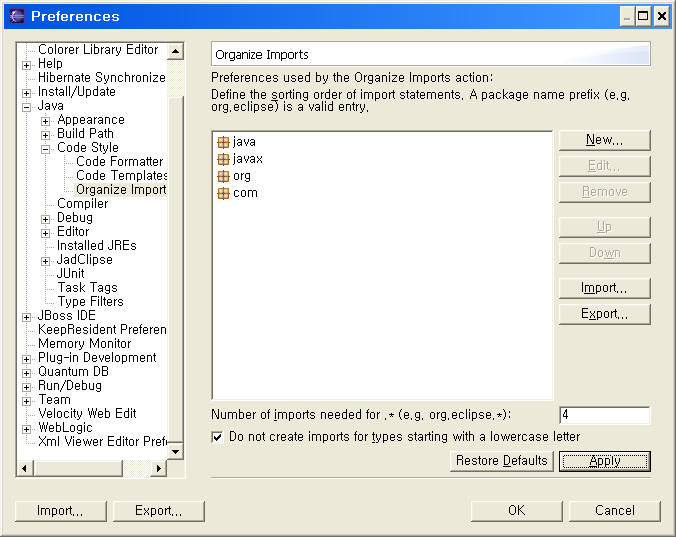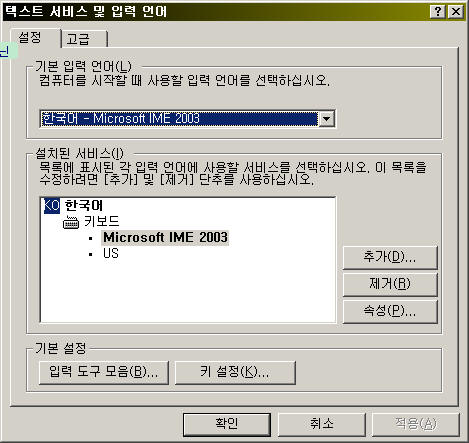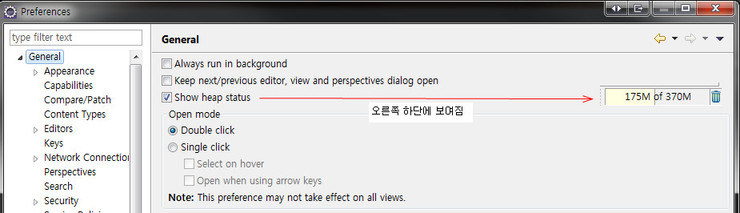http://cafe.naver.com/hermeswing/468
1. Java 임의 버젼으로 실행하기
JRE(Java Runtime Environment)의 위치는 Eclipse 플랫폼 실행에 사용됩니다.
Eclipse 는 Java 버젼을 자동으로 찾아 실하지만, 지정할 수도 있습니다.
상대경로는 Eclipse가 시작된 디렉토리에서 부터 읽혀집니다.
%ECLIPSE_HOME%\eclipse.exe -vm C:\jdk1.5.0_01\bin\javaw.exe
C:\eclipse\eclipse.exe -clean -vm "C:\jdk1.5.0_18\bin\javaw.exe" -vmargs -Xverify:none -XX:+UseParallelGC -XX:PermSize=20M -XX:MaxNewSize=32M -XX:NewSize=32M -Xmx256m -Xms256m -XX:MaxPermSize=128m
2. Workspace 임의 지정하기
Workspace는 Eclipse 플랫폼을 수행하는 작업공간 경로입니다.
Workspace위치는 프로젝트를 위한 기본 위치입니다.
상대경로는 Eclipse가 시작된 디렉토리에서 부터 읽혀집니다.
%ECLIPSE_HOME%\eclipse.exe -data C:\MyProject\eclipse\workspace
==> 반드시 -data 옵션을 먼저 사용해야 한다.
%ECLIPSE_HOME%eclipse.exe -data %ECLIPSE_HOME%\workspace -vmargs -Xmx512M
2-1. Workspace 수정하기
Eclipse open 후 File > Switch Workspace 선택 후 변경..
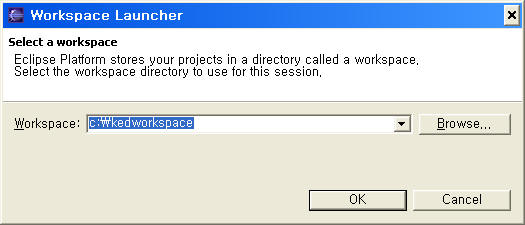
3. Heap 메모리 Size 지정하기
IBM Developer Kit을 위한 기본 VM, Java(TM) Technology Edition 1.3은 초기 개발에 사용됩니다. 그러나 광범위한 규모의 개발을 하기에는 충분하지 않습니다. 광범위한 규모의 개발하는 동안 많은 사용가능한 Heap영역를 생성하기 위해 VM 을 수정해야 합니다.
예를 들면, 다음의 세팅은 자바 Heap 영역을 256M로 세팅합니다.
이 설정은 Eclipse 실행 시 OutOfMemoryErrors 가 발생했을때의 조치에도 사용됩니다.
%ECLIPSE_HOME%\eclipse.exe -vmargs -Xmx256M
4. CVS 파일 속성변경
Window > Preferences 메뉴에서
Team > File Content 에서 확장자를 Add 시키거나, 변경 시킬 때 Contents 를 변경한다.
변경 후 CVS 에서 내려받을 때 변경된 내용으로 저장된다.
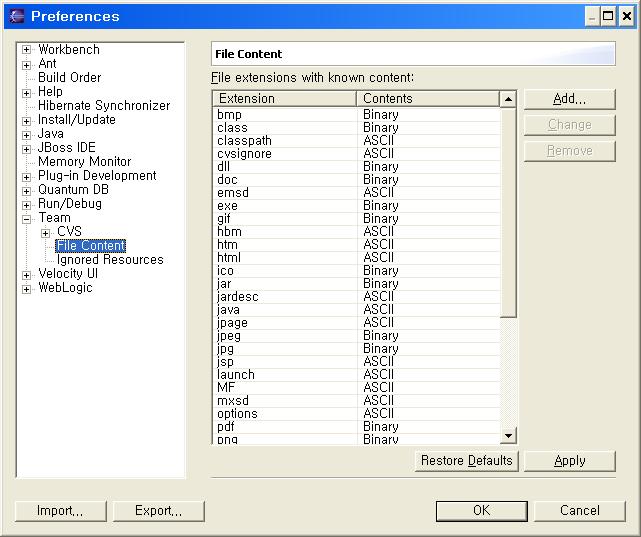
5. 단축 Key 변경
6. 영역별 주석처리
영역을 지정한 뒤 "Ctrl + /" 를 사용해서 '//' 를 일괄적으로 적용하는 기능.
영역을 지정한 뒤 "Ctrl + Shift + /" 를 사용해서 '/* */' 를 적용하는 기능.
7. import 문 정리하기
개발할 때 어떤 기능을 구현하기 위해 특정 라이브러리를 import 시켜놓고,
그 기능이 필요없어져서 삭제한 다음에도 import문은 그대로 두는 경우가 많습니다.
그때 Eclipse가 제공하는 Organize import 기능은 아주 유용한데요..
사용되지 않는 라이브러리를 import한 경우 Eclipse는 앞에 전구를 키고 표시해줍니다.
이때 "Ctrl+Shift+O" 버튼을 누르면 사용하지 않는 모든 import 문이 정리됩니다.
또 한가지 유용한 기능은 같은 패키지 내에서 여러 개의 클래스를 import할 경우입니다.
예를 들어 한 패키지 내에서 4개 이상의 클래스를 import 한다면,
그것을 *로 합쳐서 표시하도록 하고 싶을 때가 있습니다.
그럴 때는 window - preference 로 가서 java - code style - organize import에서
Number of imports needs for .*의 수를 4로 해놓으면,
같은 패키지에서 4개이상의 클래스가 임포트되면 *로 합쳐서 표시해줍니다.
(Apply 버튼 바로 위에 그 항목이 있습니다.)
8. Java소스에 Line Number 보이기
Window > Preference > Java > Editor > Show line Numbers 체크

9. code assist의 사용
Eclipse의 강점 하나는 바로 code assist입니다.
일반적으로 Ctrl + Space 로 사용합니다.
그런데 이 Code Assist가 안되는 경우가 있습니다.
아마도 키보드의 한영변환을 'Shift + Space'로 하기위해 101키 호환키보드 .. (종류 3)을 사용하는 사람의 경우일것입니다.
이때는 제어판 > 국가 및 언어 > 언어 탭 > 자세히 > 텍스트 서비스 및 입력언어
'US'타입을 하나 추가 해주면 됩니다.
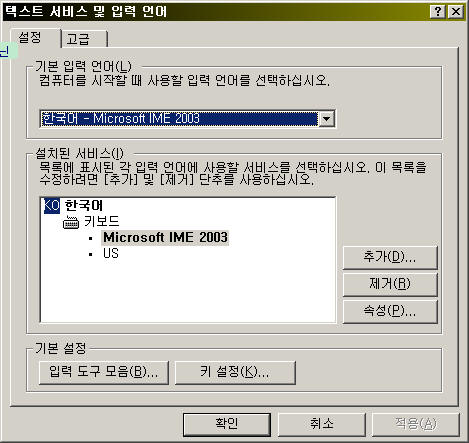
10. ctrl + Shift + L
단축키를 빠르게 찾을 수 있네요..
11. %ECLIPSE_HOME%\eclipse.exe -nl enUS
한글 eclipse를 영문 eclipse로
12. html에러 체크 없애기
windows->preference의 validation를 조정
13. eclipse.ini (http://wiki.eclipse.org/Eclipse.ini)
Eclise 시작 시 $ECLIPSE_HOME/eclipse.ini 파일의 옵션에 의해 제어를 할 수 있습니다.
만약 $ECLIPSE_HOME에 eclipse.ini 파일이 정의되지 않으면, Eclipse가 설치된 폴더에 있는 파일을 로딩합니다.
중요 !!!
i. 각 옵션과 각 인수의 옵션은 반드시 해당 라인에 존재해야 합니다.
ii. -vmargs 이후의 모든 옵션들은 JVM에서 읽히지 않습니다. 때문에 -vmargs이전에 모든 인수들과 옵션들을 설정해야 합니다.
iii. eclipse.ini 파일의 기본적인 예. (Heap공간을 40MB, 최대256MB로 초기화, PermGen Size를 최대 256MB으로설정, Default JVM
을 C:\Java\JDK\1.5\bin\javaw.exe를 사용함.)
-showsplash
org.eclipse.platform
--launcher.XXMaxPermSize
256m
-vm
C:\Java\JDK\1.5\bin\javaw.exe (Linux 시스템의 경우 : /opt/sun-jdk-1.6.0.02/bin/java)
-vmargs
-Xms40m
-Xmx256m
iv. -vm 옵션과 그 값의 반드시 별개 라인이어야 하며, Java home폴더가 아닌 Java를 실행할 수 있는 전체 절대 경로이여야 합니다.
v. 모든 VM에 적용되진 않지만 -X 옵션을 사용할 수 있습니다.
-showsplash org.eclipse.platform -vm /usr/lib/jvm/java-1.5.0-sun/jre/bin/java -vmargs -Xms512m -Xmx1024m -XX:+UseParallelGC -XX:PermSize=256M -XX:MaxPermSize=512M
14. permgen size를 늘리는 방법
'java.lang.OutOfMemoryError: PermGen space' 에러가 발생하면 아래와 같이 늘려주면 됩니다.
eclipse [normal arguments] -vmargs -XX:PermSize=64M -XX:MaxPermSize=128M [more VM args]
Windos상에서 Eclipse 3.3과 Sun VMs를 사용한다면
eclipse.ini 파일에 아래와 같은 옵션을 줄수 있습니다.
--launcher.XXMaxPermSize
256m
Eclipse3.3.1 버전이나 Mac OS X for 3.3.0버전에서 PermGen size를 사용할 수 없는 Bug가 있습니다.
이 경우는 clipse.ini 파일에 -XX 옵션을 사용해서 처리하면 됩니다.
15. Eclipse에서 HTML구문의 Folding 기능 사용하기 ( Eclipse 3.4.x 버젼에서 적용해봤는데, 그 이전버젼은 어떨지...)
Window > Preferences >
General > Editors > Structured Text Editors
Enable folding 체크
16. Indigo에서 Heap Status 바 보여주기
Window > Perferences > General : Show hea status 체크
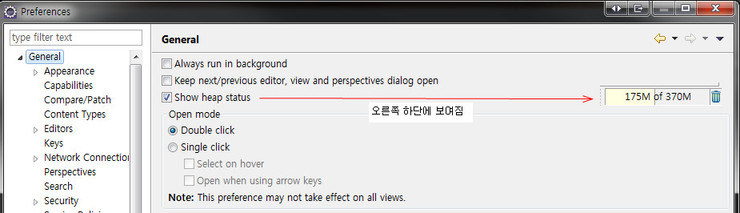
















 build.xml
build.xml