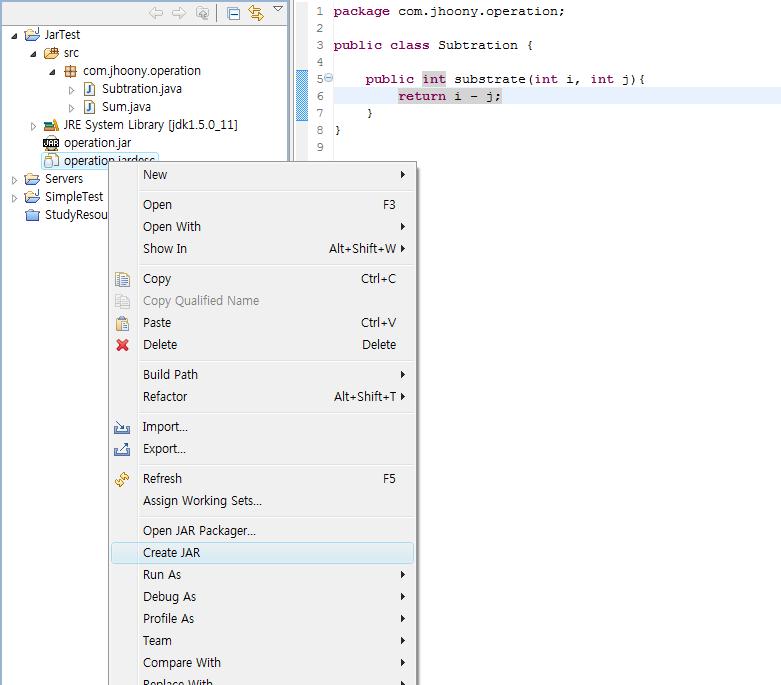이클립스에서 jar 파일을 만들고 변경된 내용에 대해서 jar 파일을 다시 만들지 않고 바로 적용하는 방법에 대해서 알아보고자 한다.
먼저 이클립스에서 jar 파일로 만들고 싶은 프로젝트를 선택하고 마우스 오른쪽 버튼을 누르게 되면 export 메뉴가 보인다.
그림과 같이 jar file을 선택한다.
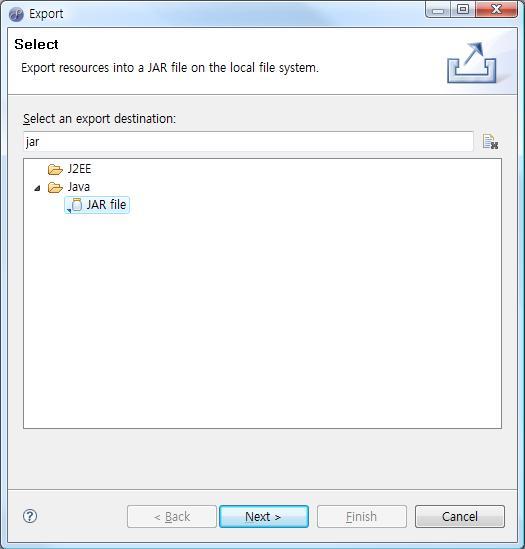
프로젝트에서 jar 파일로 만들고자 하는 파일을 선택한다. 다음으로 jar 파일의 이름과 저장위치를 저장해줘야 한다.
그림에서 Browse.. 버튼을 클릭해서 저장위치를 선택한다. jar 파일의 이름과 저장위치를 선택한 다음 next 버튼을 누른다.
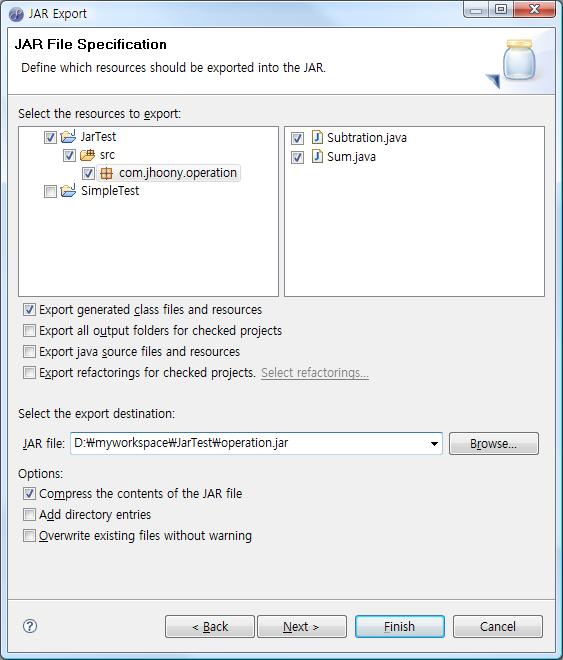
그림과 같이 save the description 체크 박스를 선택하고 Browse 버튼을 선택한다. 이 파일을 만들어서 변경된 내용을 기존의 jar 파일에 바로 적용할 수 있다.
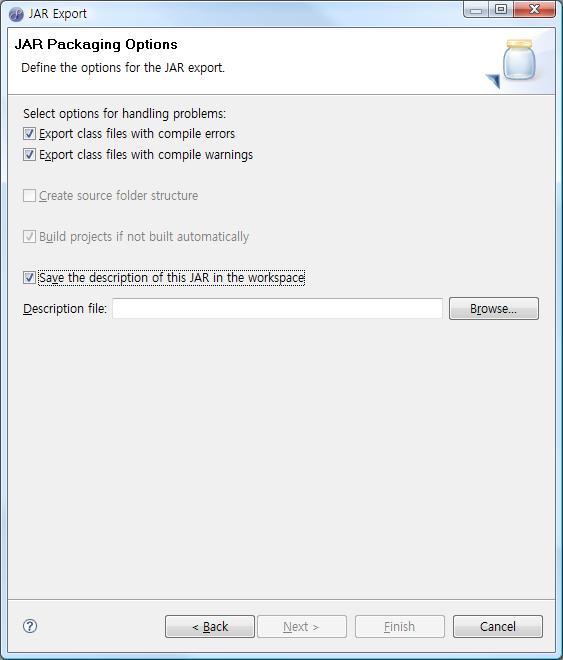
jardesc 파일의 저장위치와 이름을 설정한다.
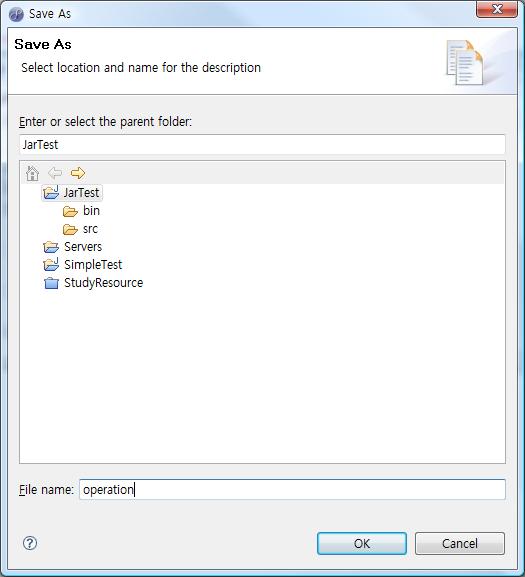
jardesc 저장위치와 이름을 저장하게 되면 아래와 같이 된다.
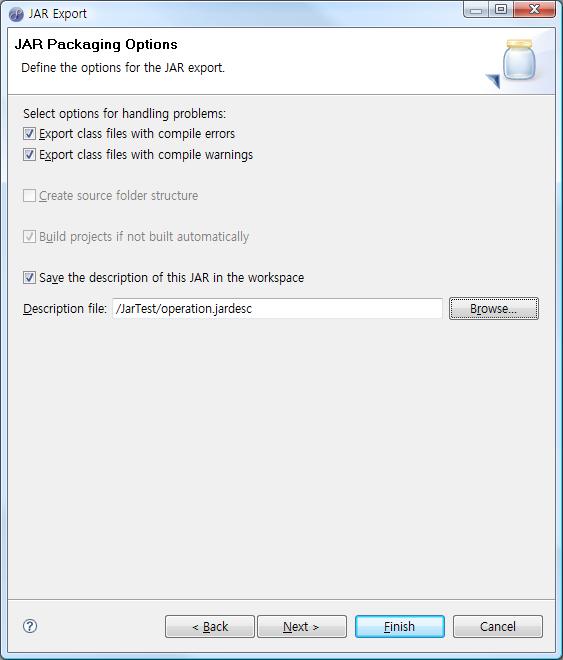
마지막으로 finish버튼을 누르게 되면 jar 파일과 jardesc 파일이 만들어지게 된다.
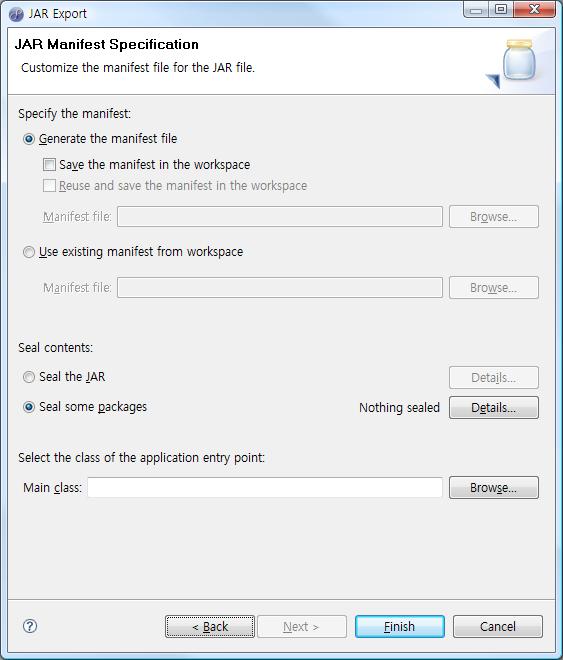
jar 파일이 만들고 변경된 내용을 적용시키고 싶으면 그림과 같이 jardesc 파일을 선택한 다음 마우스 오른쪽 버튼을 선택하게 되면
아래와 같은 그림을 볼 수가 있다.
메뉴에서 create jar 파일을 선택하면 변경된 내용이 적용된 jar 파일이 만들어지게 된다.
jar 파일을 수정하고 싶은 경우 예를 들어 jar 파일에서 파일을 빼고싶거나 또는 추가 시키고 싶은 경우 Open JAR Package 버튼을 누
르게 되면 jar 파일에 대한 옵션과 jar 파일을 수정할 수가 있다.
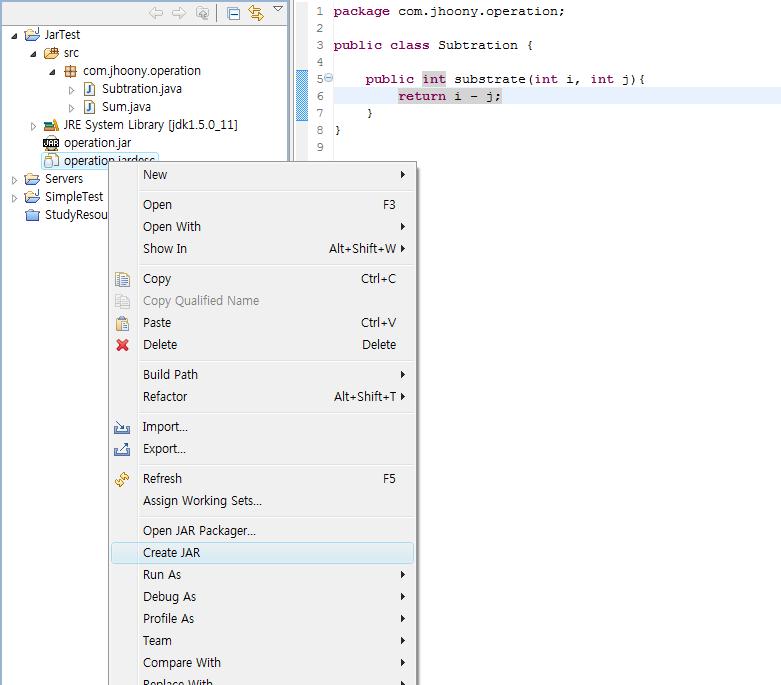
먼저 이클립스에서 jar 파일로 만들고 싶은 프로젝트를 선택하고 마우스 오른쪽 버튼을 누르게 되면 export 메뉴가 보인다.
그림과 같이 jar file을 선택한다.
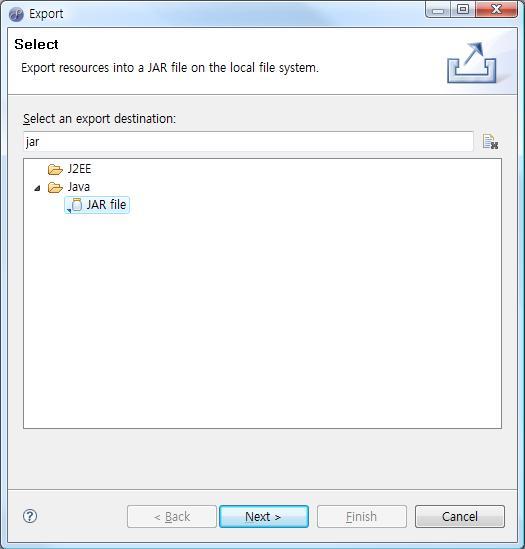
프로젝트에서 jar 파일로 만들고자 하는 파일을 선택한다. 다음으로 jar 파일의 이름과 저장위치를 저장해줘야 한다.
그림에서 Browse.. 버튼을 클릭해서 저장위치를 선택한다. jar 파일의 이름과 저장위치를 선택한 다음 next 버튼을 누른다.
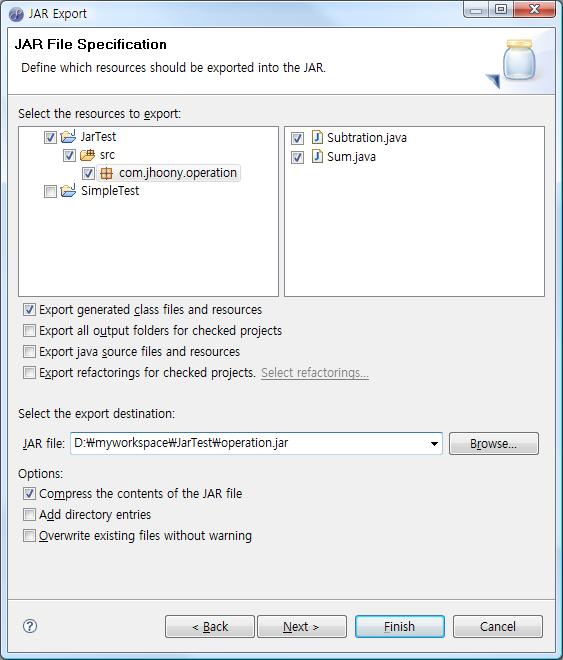
그림과 같이 save the description 체크 박스를 선택하고 Browse 버튼을 선택한다. 이 파일을 만들어서 변경된 내용을 기존의 jar 파일에 바로 적용할 수 있다.
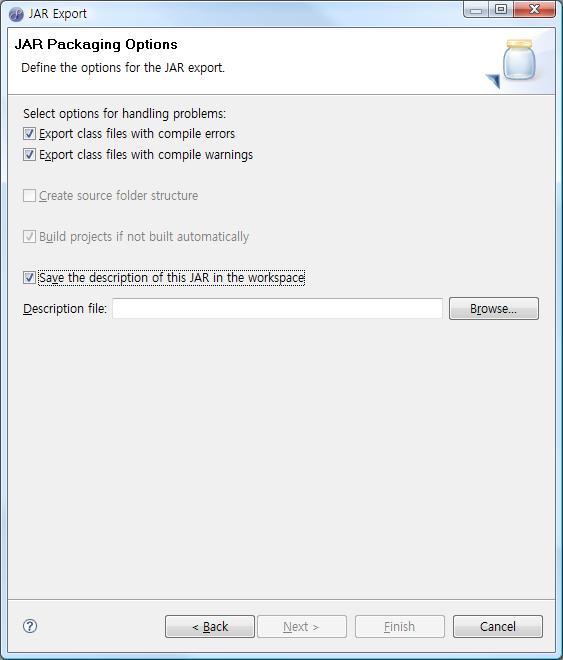
jardesc 파일의 저장위치와 이름을 설정한다.
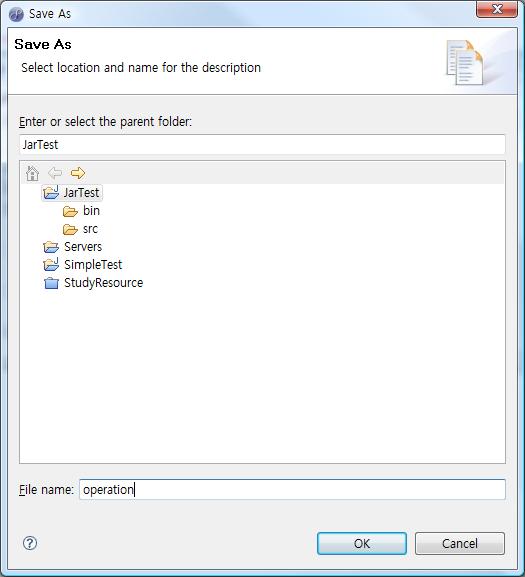
jardesc 저장위치와 이름을 저장하게 되면 아래와 같이 된다.
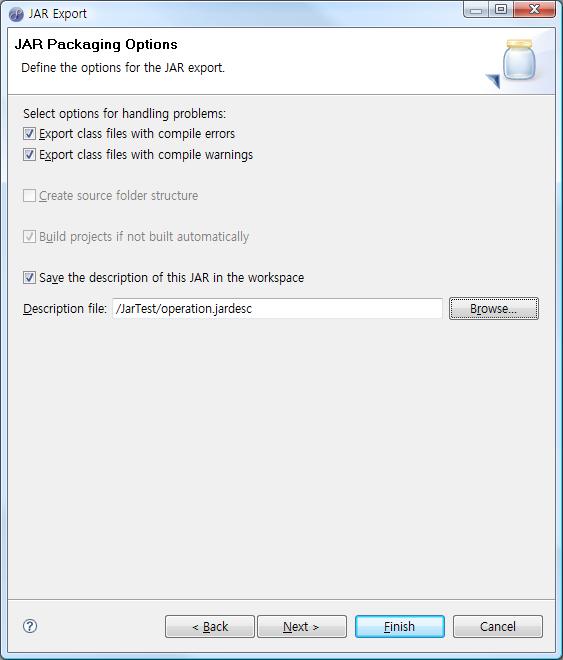
마지막으로 finish버튼을 누르게 되면 jar 파일과 jardesc 파일이 만들어지게 된다.
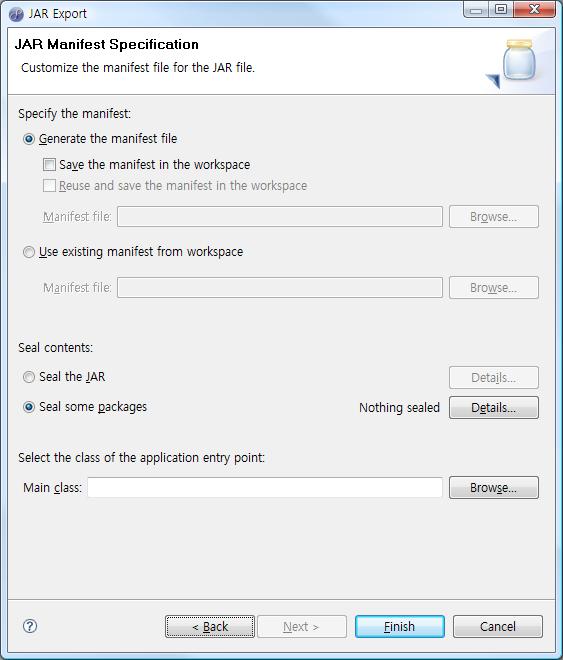
jar 파일이 만들고 변경된 내용을 적용시키고 싶으면 그림과 같이 jardesc 파일을 선택한 다음 마우스 오른쪽 버튼을 선택하게 되면
아래와 같은 그림을 볼 수가 있다.
메뉴에서 create jar 파일을 선택하면 변경된 내용이 적용된 jar 파일이 만들어지게 된다.
jar 파일을 수정하고 싶은 경우 예를 들어 jar 파일에서 파일을 빼고싶거나 또는 추가 시키고 싶은 경우 Open JAR Package 버튼을 누
르게 되면 jar 파일에 대한 옵션과 jar 파일을 수정할 수가 있다.