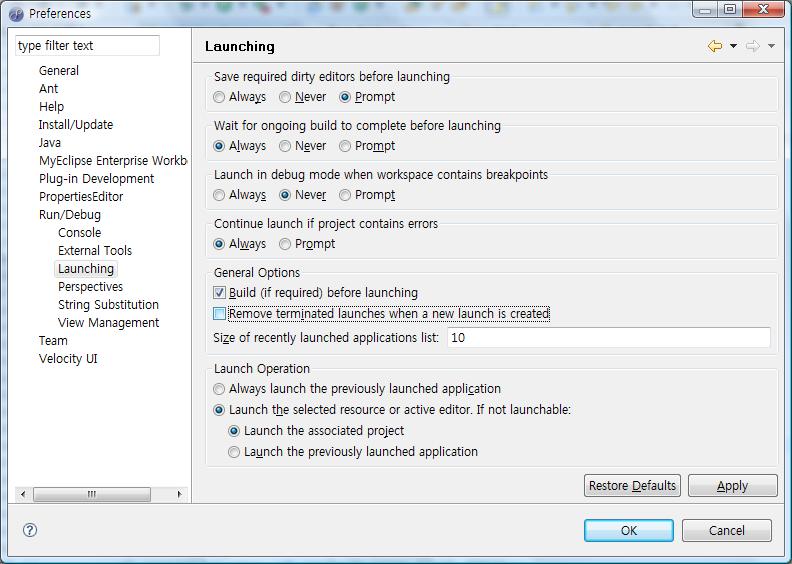http://java.decompiler.free.fr/jd-eclipse/update
'이클립스'에 해당되는 글 8건
- 2010.09.01 자바 디컴파일러 elcipse plugin
- 2010.08.27 이클립스 cdt plugin 주소
- 2010.03.13 이클립스 cdt 개발 환경 설정
- 2009.02.04 서브버전 표시문 줄이기
- 2008.12.15 이클립스에서 console 결과 삭제되지 않고 남아 있게하기
- 2008.07.04 이클립스 단축키
- 2008.03.27 이클립스 탭 전환 단축키 변경하기 2
- 2007.11.05 이클립스에서 .project 파일만 있는 프로젝트 임포트 하기
- 이클립스 ganymede 버전
http://download.eclipse.org/tools/cdt/releases/ganymede/
- 이클립스 gallieo 버전
http://download.eclipse.org/tools/cdt/releases/galileo
http://download.eclipse.org/tools/cdt/releases/ganymede/
- 이클립스 gallieo 버전
http://download.eclipse.org/tools/cdt/releases/galileo
이클리스에서 c, c++ 개발환경을 설정해보자.
1. c 컴파이러는 다운 받는다. 컴파일러에는 여러종류가 있지만 여기서는 mingw를 이용한다.
여기서는 mingw(http://www.mingw.org/)를 다운 받아서 설치한다.
2. 환경변수 path 에 c 컴파일러 경로를 추가한다.
3. c,c++개발용 이클립스를 다운 받는다.
4. 이클립스를 설정한다.
mingw를 설치하게 되면 make 파일의 이름과 이클립스에서 make 명령어가 달라서 컴파일이 안된다.
 <minggw make 명령어>
<minggw make 명령어>
window-preference 메뉴에서 make 파일 명령어
 <이클립스 makefile 명령어>
<이클립스 makefile 명령어>
mingw의 bin폴더의 mingw32-make.exe 명령어를 복사해서 make로 바꾼다. 다른 개발 프로그램이 mingw32-make.exe 사용할 수도 있기 때문에 mingw 를 바꾸는게 낫다.
1. c 컴파이러는 다운 받는다. 컴파일러에는 여러종류가 있지만 여기서는 mingw를 이용한다.
여기서는 mingw(http://www.mingw.org/)를 다운 받아서 설치한다.
2. 환경변수 path 에 c 컴파일러 경로를 추가한다.
3. c,c++개발용 이클립스를 다운 받는다.
4. 이클립스를 설정한다.
mingw를 설치하게 되면 make 파일의 이름과 이클립스에서 make 명령어가 달라서 컴파일이 안된다.

window-preference 메뉴에서 make 파일 명령어

mingw의 bin폴더의 mingw32-make.exe 명령어를 복사해서 make로 바꾼다. 다른 개발 프로그램이 mingw32-make.exe 사용할 수도 있기 때문에 mingw 를 바꾸는게 낫다.
이클립스에서 서브버전으로 연결되어 있는 프로젝트는 서브버전에 대한 정보가 길게 표시된다. 이클립스에서 이런 정보들을 편집할 수가 있다.
window-preferences 클릭한 다음 아래 그림에서 원하느대로 수정해서 사용하면 된다.
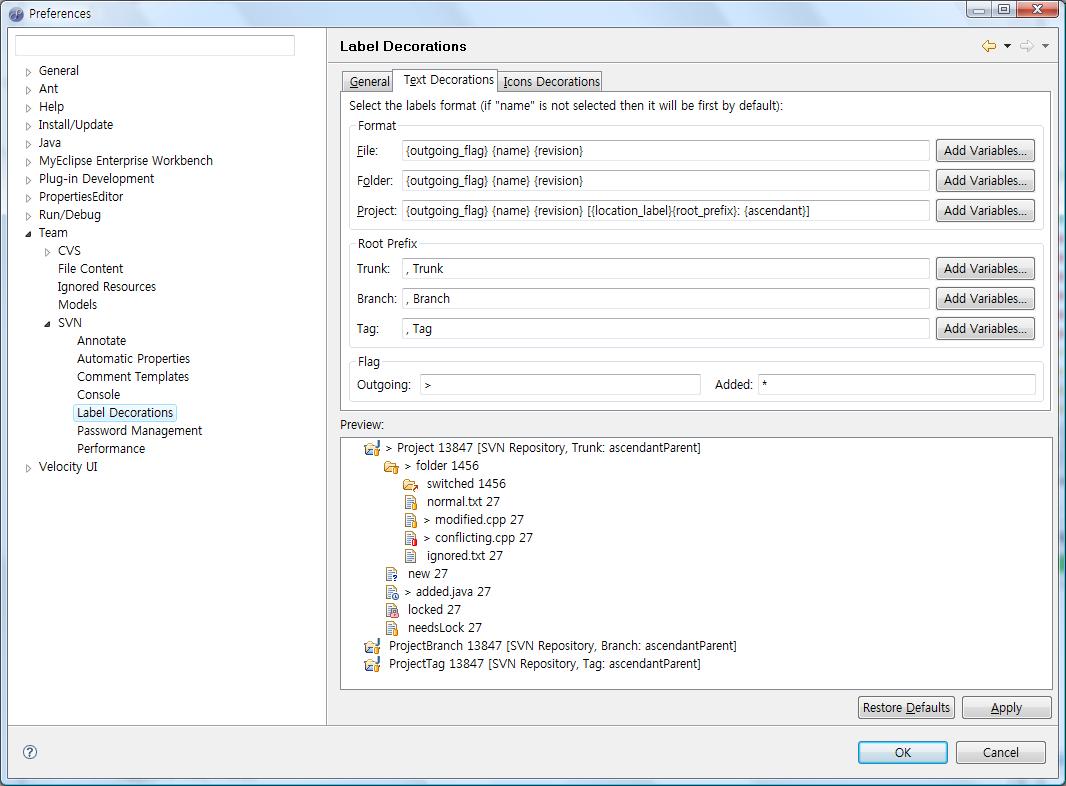
window-preferences 클릭한 다음 아래 그림에서 원하느대로 수정해서 사용하면 된다.
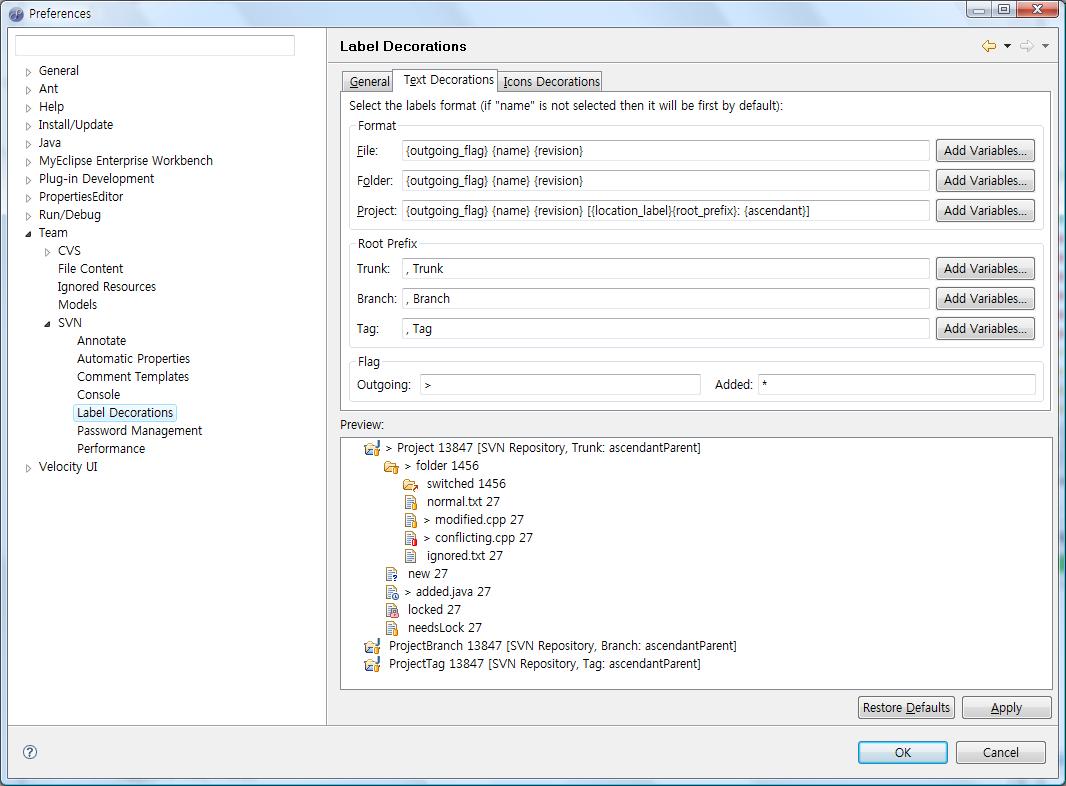
■ 이클립스 편집에 관련된 단축키
- Ctrl + Alt + 방향키(위or 아래)
한라인이나 선택한 블록 라인을 복사한다. 이 단축키는 반복되는 문장이 많을 경우 굉장히 유용하다. 또한 클립보드에 데이터가 저장되어있더라도 지워지지 않는다.
- Alt + 방향키(위or 아래)
한라인이나 선택한 블록 라인을 이동시켜준다. 지역변수에 멤버 변수로 옮기고자 할 때 유용하다.
- Ctrl + shift + 방향키(왼쪽 or 오른쪽)
단어(토큰) 별로 선택하게 해준다.
- Alt + Shift + 방향키(왼쪽 or 오른쪽)
- Ctrl + shift + x
영문자를 대문자로 만들어준다.
- Ctrl + shift + y
영문자를 소문자로 만들어준다.
■ 화면 이동에 관련된 단축키
- Ctrl + F6
열려 있는 파일의 탭 전환 기능
- Ctrl + F7
view 전환 기능
- Ctrl + F8
perspective 전환기능
- Ctrl + 방향키(위 or 아래)
스크롤 기능
- Ctrl + q
마지막 에디트 했던 위치로 이동
- Alt + 방향키(왼쪽)
히스토리에 저장되어 있는 위치중 이전에 있던 위치로 이동
- Alt + 방향키(오른쪽)- Ctrl + shift + x
영문자를 대문자로 만들어준다.
- Ctrl + shift + y
영문자를 소문자로 만들어준다.
■ 화면 이동에 관련된 단축키
- Ctrl + F6
열려 있는 파일의 탭 전환 기능
- Ctrl + F7
view 전환 기능
- Ctrl + F8
perspective 전환기능
- Ctrl + 방향키(위 or 아래)
스크롤 기능
- Ctrl + q
마지막 에디트 했던 위치로 이동
- Alt + 방향키(왼쪽)
히스토리에 저장되어 있는 위치중 이전에 있던 위치로 이동
히스토리에 저장되어 있는 위치중 다음 위치로 이동
- Ctrl + e
파일이 많이 열려있을 경우 내가 찾고자 하는 파일이 안보일 경우가 있다. 이때 이 단축키를 사용하면 열려있는 모든 파일들을 볼수가 있다. 여기서 파일이름 몇개를 입력하게 되면 원하는 파일을 쉽게 열수가 있다
- f2
커서를 메소드 위치에 놓아둔 상태에서 f2를 누르게 되면 이 메소드의 리턴 type이나 인자의 타입, 갯수 정보를 알 수 있다
-f3
커서를 메소드나, 클래스에 위치해서 f3 를 누르게되면 클래스나, 메소드가 정의되어 있는 위치로 이동하게된다.
-f4
커서를 클래스에 위치해서 클래스의 계층 구조를 보여준다.
- Ctrl + shit + r
이 단축키를 누르게 되면 창이 하나 뜨는데 이 창에서 파일 이름을 입력하게 되면
워크스페이스에 열려있는 프로젝트에서 파일을 찾아준다. java 파일 뿐만아니라 jsp, propeties 등 모든 파일을 찾을 수가 있다.
■ 검색기능
- Ctrl + k
검색할려는 키워드를 드래그하고 이 단축키를 누르게 되면 현재 열려있는 파일에서 검색을 한다.
검색 방향은 현재 커서위치에서 아래로 찾는다.
- Ctrl + Shift + k
위의 기능과 똑같은 기능을 한다. 다만 검색 방향이 현재 커서위치에서 위로 찾는다.
- Ctrl + h
이 단축키는 프로젝트 단위나 워크스페이스, workset 에서 문자열이나 클래스 등을 검색할 때 유용하다.
한 프로젝트에서만 검색하고 싶은 경우 프로젝트를 선택하고 이 단축키를 누르게 되면 선택한 프로젝트에서만 검색이 된다.
- reference
클래스 이름이나 메소드이름을 선택하고 마우스 오른쪽 버튼을 누르면 reference 메뉴를 볼 수 있다.
이 기능은 클래스나 메소드를 참조하고 있는 부분을 찾아준다.
- Ctrl+Alt+h
이 단축키는 메소드의 호출 순서를 계층적으로 보여준다.
이클립스에서 탭 전환하는 단축키가 Ctrl+F6 로 되어 있는데 이를 자주 쓰는 단축키인 Ctrl+Tab 키로 바꿔보자
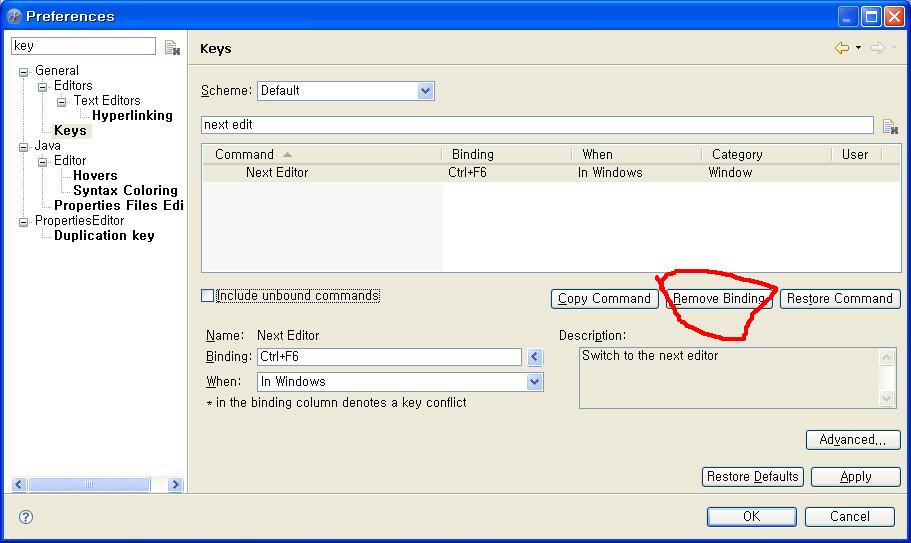
아래 그림에서
1.RemoveBinding 을 클릭해서 디폴트로 설정되어 있는 바인딩을 제거한다.
2.Binding 박스에서 Ctrl + Tab 키를 누른다
3.apply 버튼을 클릭해서 변경된 내용을 저장한다.
저장하고 나면 바로 Ctrl+Tab 키를 사용할 수 있다.
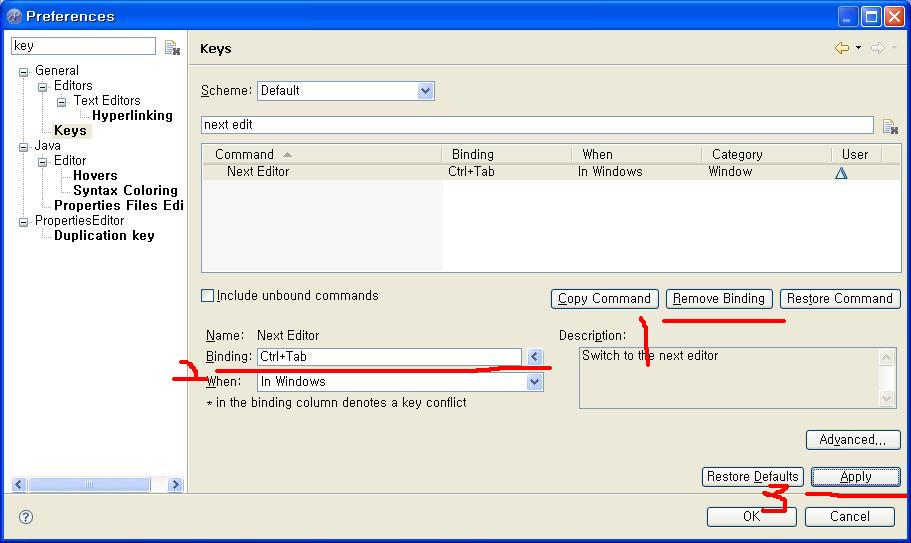
가끔 소스를 다운 받았는데 .project 파일만 있는 프로젝트 파일은 있는데 빌드 환경이 설정되지 않아서
이클립스의 다양한 기능을 사용할 수가 없는 경우가 있다.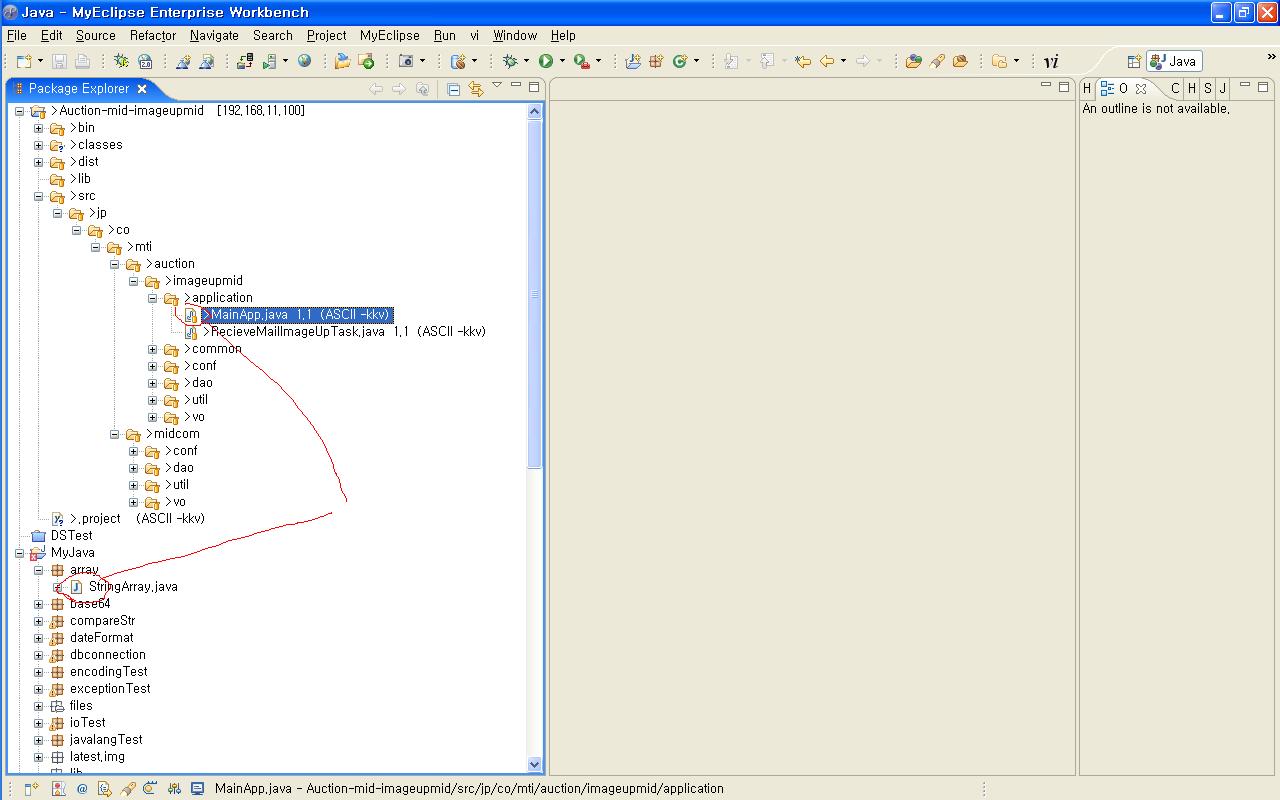 위 그림에서 보면 아이콘이 틀리다는 것을 알 수 있다. 이는 빌드할 수 있는 환경이 설정되지 않았기 때문에 나타나는 모습니다.
위 그림에서 보면 아이콘이 틀리다는 것을 알 수 있다. 이는 빌드할 수 있는 환경이 설정되지 않았기 때문에 나타나는 모습니다.
프로젝트의 속성을 보면
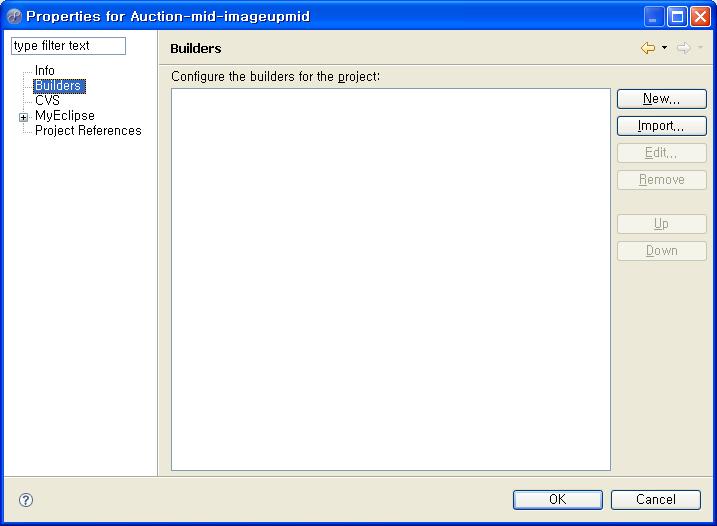 그림을 보면 Builders 에 아무것도 없다. 이런 경우 New를 해서 빌드할 수 있는 환경을 만들어 줄수 도 있겠지만 힘들다. 그래서 환경 파일을 수정해서 빌드 환경을 만들어준다.
그림을 보면 Builders 에 아무것도 없다. 이런 경우 New를 해서 빌드할 수 있는 환경을 만들어 줄수 도 있겠지만 힘들다. 그래서 환경 파일을 수정해서 빌드 환경을 만들어준다.
.project 파일을 메모장이나 울트라에디트 같은 것으로 열어보면
<?xml version="1.0" encoding="UTF-8"?>
<projectDescription>
<name>Auction-mid-imageupmid</name>
<comment></comment>
<projects>
</projects>
<buildSpec>
</buildSpec>
<natures>
</natures>
</projectDescription>
이런 형태로 되어 있다.. 뭔가 빈약해 보인다..그래서 여기다가 적절한값을 채워준다.
<?xml version="1.0" encoding="UTF-8"?>
<projectDescription>
<name>Auction-mid-imageupmid</name>
<comment></comment>
<projects>
</projects>
<buildSpec>
<buildCommand>
<name>org.eclipse.jdt.core.javabuilder</name>
<arguments>
</arguments>
</buildCommand>
</buildSpec>
<natures>
<nature>org.eclipse.jdt.core.javanature</nature>
</natures>
</projectDescription>
위와 같은 값을 채워서 저장하고 프로젝트 속성 파일을 열어본다.

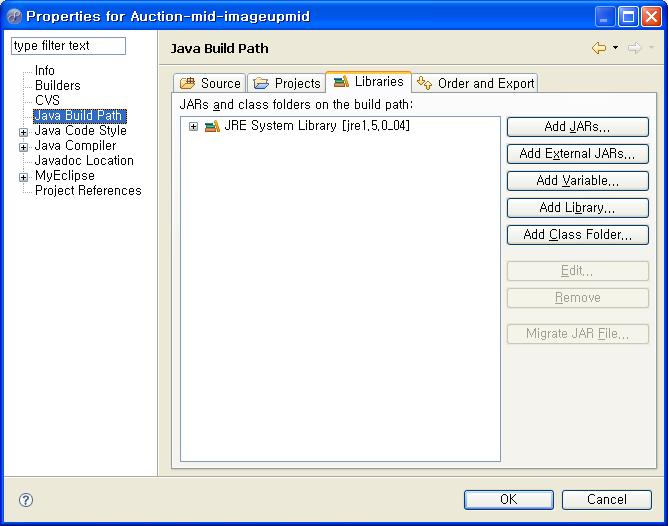 아까 처음에 봤던 그림과 다르게 빌드 할 수 있는 환경이 설정되어 있다.
아까 처음에 봤던 그림과 다르게 빌드 할 수 있는 환경이 설정되어 있다.
이렇게 해서 빌드 환경을 설정해 주면 이클립스의 다양한 기능을 이용할 수가 있다.
이클립스의 다양한 기능을 사용할 수가 없는 경우가 있다.
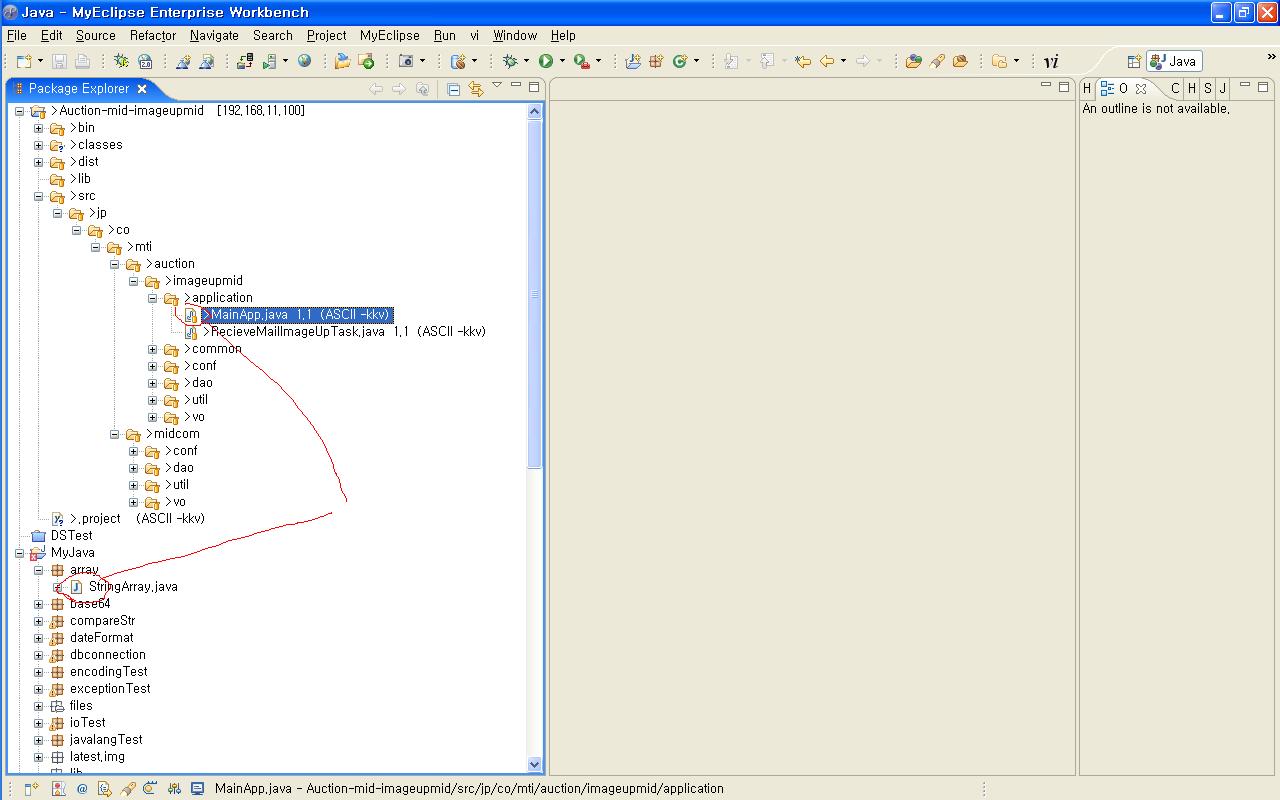
프로젝트의 속성을 보면
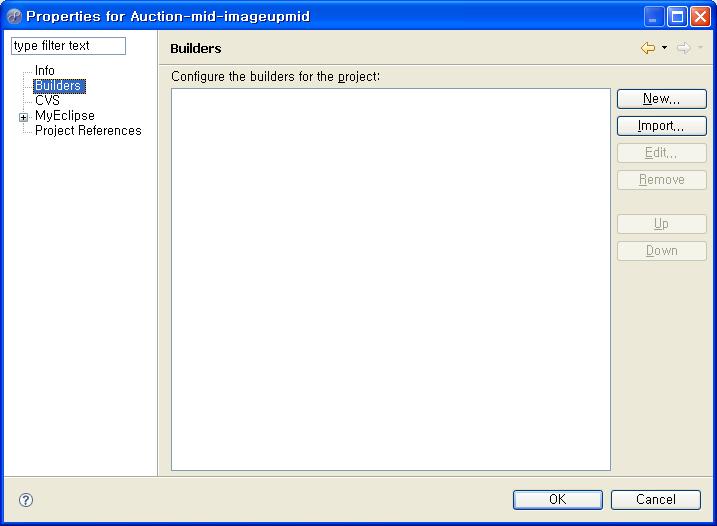
.project 파일을 메모장이나 울트라에디트 같은 것으로 열어보면
<?xml version="1.0" encoding="UTF-8"?>
<projectDescription>
<name>Auction-mid-imageupmid</name>
<comment></comment>
<projects>
</projects>
<buildSpec>
</buildSpec>
<natures>
</natures>
</projectDescription>
이런 형태로 되어 있다.. 뭔가 빈약해 보인다..그래서 여기다가 적절한값을 채워준다.
<?xml version="1.0" encoding="UTF-8"?>
<projectDescription>
<name>Auction-mid-imageupmid</name>
<comment></comment>
<projects>
</projects>
<buildSpec>
<buildCommand>
<name>org.eclipse.jdt.core.javabuilder</name>
<arguments>
</arguments>
</buildCommand>
</buildSpec>
<natures>
<nature>org.eclipse.jdt.core.javanature</nature>
</natures>
</projectDescription>
위와 같은 값을 채워서 저장하고 프로젝트 속성 파일을 열어본다.

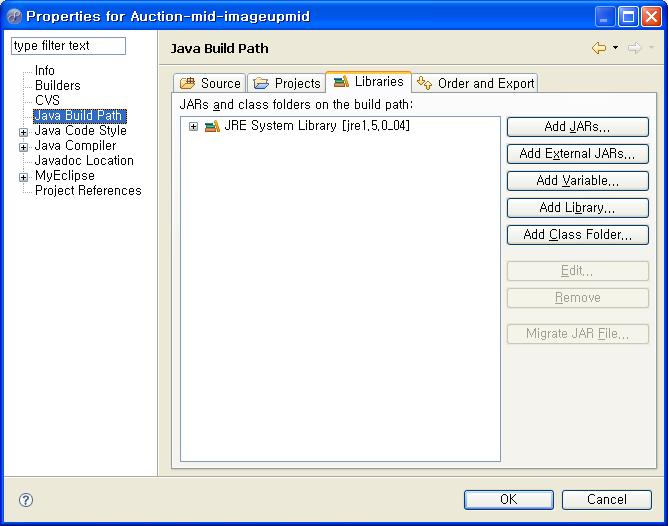
이렇게 해서 빌드 환경을 설정해 주면 이클립스의 다양한 기능을 이용할 수가 있다.